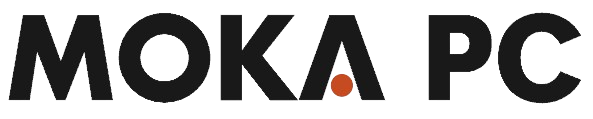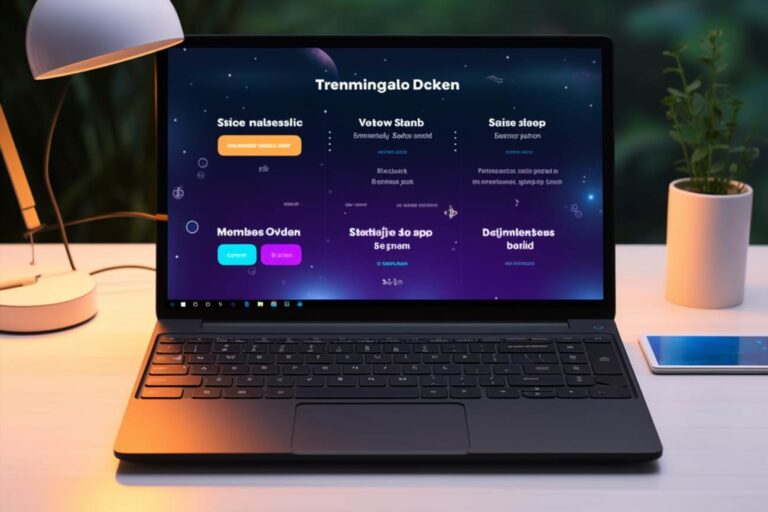Dacă vrei să surprinzi o imagine a ecranului tău de laptop pentru a o partaja sau pentru a păstra informații importante, realizarea unui screenshot este soluția ideală. Indiferent de sistemul de operare al laptopului tău, fie că este Windows, macOS sau Linux, există metode simple pentru a face un screenshot. Vom explora pașii necesari pentru fiecare dintre acestea pentru a te ajuta să realizezi un screenshot cu ușurință.
Cum să faci screenshot pe windows
Pentru utilizatorii de Windows, există mai multe modalități de a face un screenshot:
- Screenshot al ecranului întreg: Apasă tasta „Print Screen” (PrtScn) de pe tastatură. Poți apoi să lipesti imaginea într-un program de editare sau într-un document folosind combinația de taste Ctrl + V.
- Screenshot doar pentru fereastra activă: Apasă simultan tastele Alt + Print Screen pentru a captura doar fereastra curentă. Apoi, lipește imaginea în locul dorit.
- Folosind Snipping Tool: Windows dispune și de o unealtă numită Snipping Tool, care permite selecția anumitor părți ale ecranului pentru a realiza un screenshot precis.
Cum să faci screenshot pe macos
Utilizatorii de MacBook sau iMac pot realiza screenshot-uri folosind combinații de taste specifice:
- Screenshot al întregului ecran: Apasă simultan tastele Shift + Command + 3. Imaginea capturată va fi salvată pe desktop.
- Captură doar pentru o anumită parte a ecranului: Apasă Shift + Command + 4 și apoi selectează zona dorită. Captura va fi salvată ca fișier pe desktop.
- Folosind aplicația Grab: Aplicația Grab, prezentă în folderele Utilities ale macOS, oferă mai multe opțiuni pentru realizarea de screenshot-uri și capturi de ecran.
Cum să faci screenshot pe linux
Pe sistemele de operare Linux, poți face screenshot-uri cu diferite metode, iar unele distribuții vin cu unelte specifice pentru aceasta:
- Folosind Print Screen: Unele distribuții Linux au funcția de capturare a ecranului prin apăsarea tastei „Print Screen”. Această captură poate fi găsită în folderul „Imagini” sau „Pictures”.
- Utilizând comenzi: Pentru utilizatorii avansați, pot fi folosite comenzi precum „scrot” pentru a face screenshot-uri din linia de comandă.
Frequently asked questions (faqs)
Cum pot să găsesc screenshot-urile realizate?
În general, screenshot-urile sunt salvate într-un folder specific, precum Desktop sau Pictures, în funcție de sistemul de operare și configurare.
Pot edita screenshot-urile după ce le-am realizat?
Da, poți folosi programe de editare foto pentru a modifica sau adăuga elemente pe screenshot-urile realizate.
Există alternative software pentru realizarea de screenshot-uri?
Da, există mai multe aplicații și programe disponibile pentru a face screenshot-uri, care pot oferi funcționalități avansate sau opțiuni de editare mai extinse.
Cum pot partaja screenshot-urile?
Screenshot-urile pot fi partajate prin atașarea lor în mesaje, e-mailuri sau prin intermediul diferitelor platforme de social media sau de partajare de fișiere.
Vezi și: